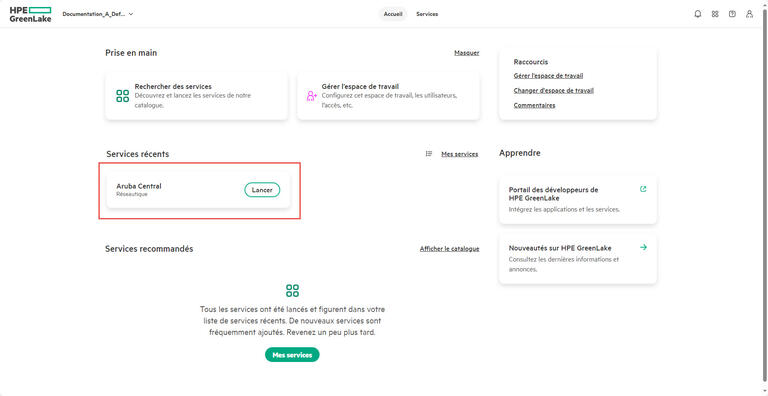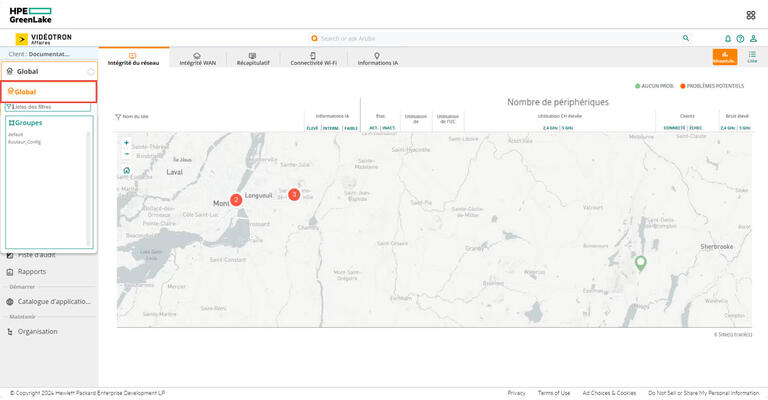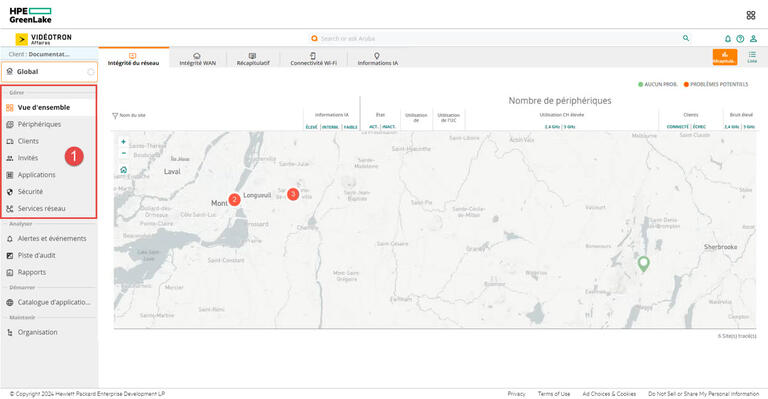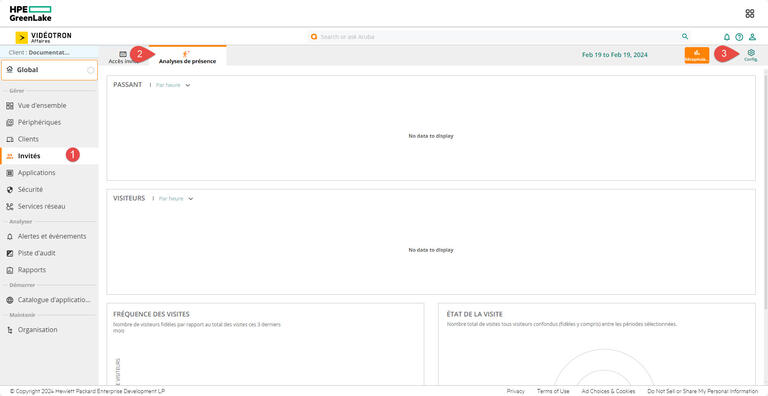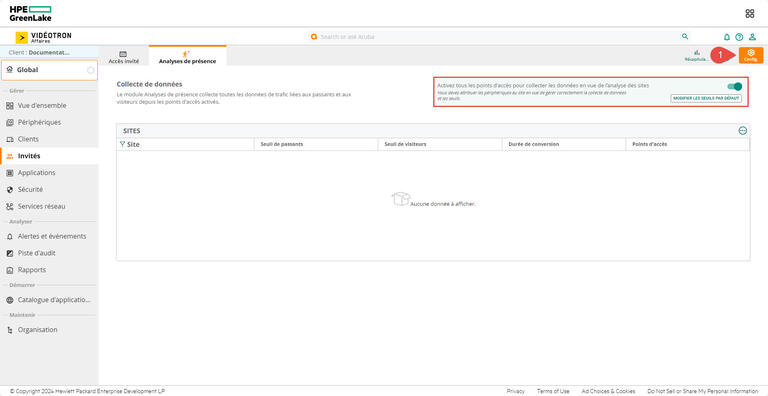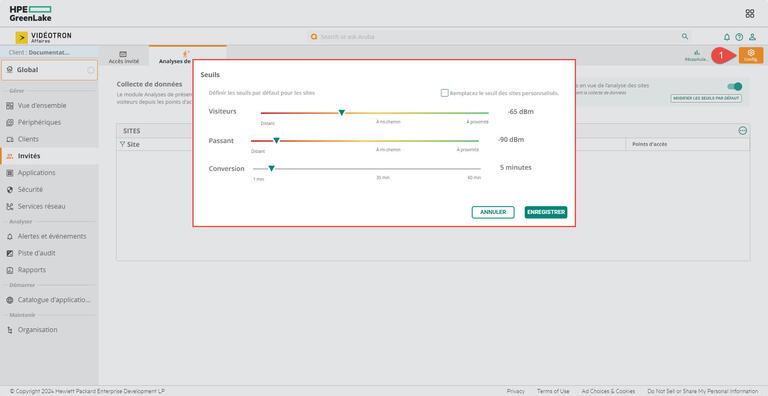L’outil Analyse de présence est une fonction avancée du service Wi-Fi Pro permet de collecter des données en temps réel sur les empreintes numériques des utilisateurs dans la portée du réseau sans fil des points d'accès Aruba.
Comment activer l’Analyse de présence?
- Accédez au portail Aruba Central et lancez l’application.
- Une fois dans l’application Aruba Central, choisissez la vue globale, et non le groupe d’équipements.
- Dans la section Gérer, à gauche, sélectionnez Invités.
- Sélectionnez l'onglet Analyse de présence et cliquez sur le bouton config. représenté par une icône de roue dentelée afin de modifier les paramètres.
- Activez tous les points d'accès pour collecter les données en vue de l’analyse des sites.
Comment ajuster les seuils de présence?
Une fois l’activation des points d’accès effectuée, vous pourrez commencer à collecter des données en vue de procéder à l’analyse des sites. L’Analyse de présence affiche des données pour tous les sites ou par site.
- À partir de la page de configuration (voir section précédente), cliquez sur le bouton Modifier les seuils par défaut.
- Ajustez les seuils désirés
Passants : Un client associé ou non associé qui se trouve à proximité d’un site spécifique. Désigne chaque appareil qui entre dans le rayon élargi du réseau Wi-Fi sans nécessairement se connecter au réseau de l’entreprise.
Visiteurs : Désigne chaque appareil qui entre dans le rayon rapproché du réseau Wi-Fi ou qui reste connecté pendant une durée déterminée dans le rayon du réseau Wi-Fi.
dBm (décibel-milliwatt) : Niveau de puissance du signal Wi-Fi de -100 dBm (distant) à 0 dBm (à proximité).
Conversion : Permet de convertir des Passants en Visiteurs lorsque leur temps de visite dépasse une certaine durée. Vous pouvez ajuster vous-même le seuil de conversion selon votre estimation de la durée moyenne des visites de vos clients. Par défaut, le temps de visite est réglé sur 5 minutes. - Enregistrez
Bon à savoir
Comment utiliser l’Analyse de présence?
La page d’Analyse de présence affiche les options de menu suivantes :
- Liste : Affiche une vue par liste des analyses pour tous les sites du compte (vue globale) ou du site sélectionné.
- Récapitulatif : Affiche une vue graphique des mesures reliées aux Passants, aux Visiteurs, à la Fréquence et à l’État des visites.
- Configuration : Permet d’activer la collecte de données à partir des points d’accès.
- Sur la page Analyse de présence cliquez sur le bouton Récapitulatif en haut à droite.
L’affichage Récapitulatif fournit une analyse statistique pour les Passants, les Visiteurs, la Fréquence des visites et l’État de la visite dans une représentation graphique. Les graphiques peuvent être générés pour les plages de temps suivantes :- Par heure : Données par heure. La base de calcul utilise l’heure actuelle.
- Quotidien : Données liées aux dernières 24 heures. La base de calcul commence à minuit le jour en cours.
- Hebdomadaire : Données liées à la dernière semaine. La base de calcul commence à minuit la semaine en cours.
Les données par heure et quotidiennes apparaissent si vous avez réglé le filtre sur 24 à 48 heures. Les données quotidiennes et hebdomadaires apparaissent si vous avez réglé le filtre de 2 jours à un mois.
- Sur la page Analyse de présence cliquez sur le bouton Liste en haut à droite.
Le tableau Analyse du site répertorie les données de tous les sites reliés au compte. Par défaut, le tableau affiche les colonnes suivantes : Site, Passant unique, Visiteur unique, Nombre de clients captés, Visite, Visiteur fidèle, Délais de clic moyen et Visites connectées. - Vous pouvez sélectionner des plages de dates personnalisées pour les deux types d’affichage (Récapitulatif et Liste) en cliquant sur les dates affichées sur votre écran.
Création de rapports d’Analyse de présence
Plusieurs types de rapports peuvent être générés à divers intervalles, en format PDF ou .CSV, et envoyés automatiquement par courriel.
- Dans la section Analyser à gauche sélectionnez Rapports.
- Cliquez sur le bouton Créer pour générer un nouveau rapport.
- Choisissez le type de rapport que vous souhaitez obtenir parmi les catégories proposées puis cliquez sur Suivant.
- Choisissez le contenu désiré dans le rapport puis cliquez sur Suivant.
- Choisissez la période désirée dans le rapport puis cliquez sur Suivant.
- Choisissez la récurrence du rapport. Vous pouvez planifier les rapport.
- Nommez le rapport, ajoutez une adresse courriel de destination et choisissez le format désiré. Cliquez ensuite sur Générer pour obtenir le rapport.
Nous sommes là pour vous aider
Pour toute question générale concernant votre facture ou un de nos produits ou services.
Pour avoir de l’assistance ou pour signaler un problème lié à un service ou à un équipement.