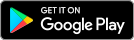The Helix Fi app can be downloaded from Google Play or the App Store.
Why set up a port forward?
By default, your gateway independently and intelligently manages port forwarding to ensure your devices and applications are securely connected.
However, some programs require a designated port to work properly. For example, a port forward may be required for some video games, email and messaging apps, remote computer access, and IP telephony.
Important: Opening ports poses a security risk to your network. We recommend that you limit port forwarding as much as possible.
Setting up a port forward
- Open the Helix Fi app.
- Go to the WiFi section.
- Select View WiFi equipment.
- Go to the Advanced settings section.
- Select Port forwarding, then Add Port Forward.
- Select the device to which the port will be forwarded.
- Use the Manual Setup menu to choose a setup based on the game or device, indicate a port number and specify a protocol if needed.*
- Tap Add Port Number or Add Port Range to add a new port forward.
- Tap Next.
*If you are unsure what port settings to choose, refer to the manual of the device or application you are trying to use.
Editing or deleting a port forward
- Open the Helix Fi app.
- Go to the WiFi section.
- Select View WiFi equipment.
- Go to the Advanced settings section.
- Select Port forwarding.
- Select Edit next to the port forward you want to edit or delete.
- Select Delete this Port Forward at the bottom of the screen if you want to remove it or Apply Changes after making edits.
Customization of your network
Learn more about other set-up options available through your gateway by checking out the Helix Fi app.