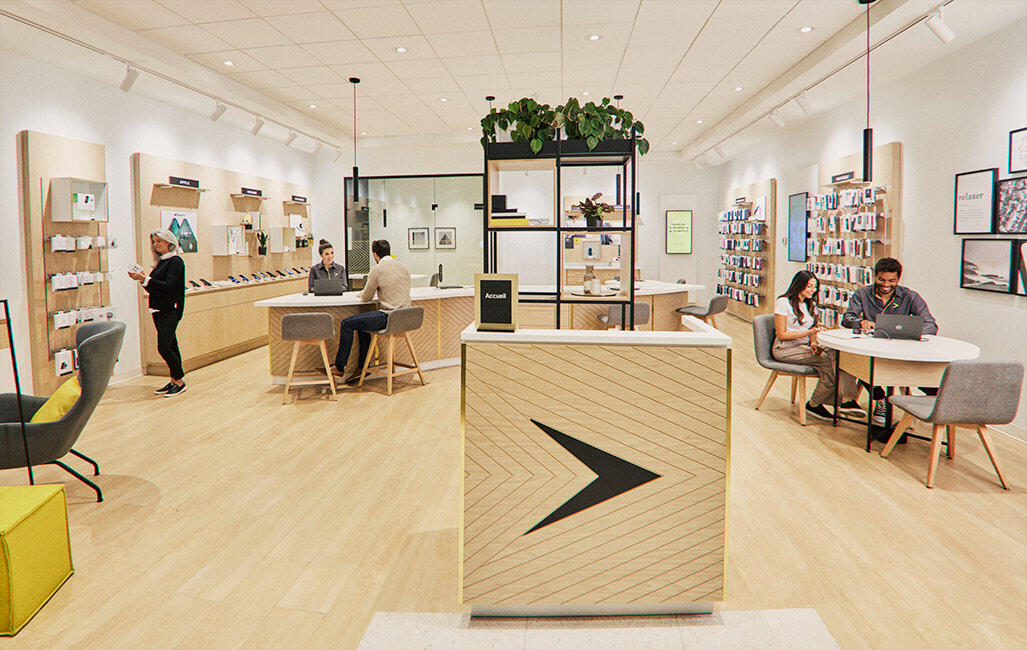Not subscribed to Helix? Learn how to manage your recordings with illico.
Scheduling a recording
You can record up to eight programs simultaneously and watch them on any of your screens, at any time. Recordings will be saved for 365 days.
Say “Record Abbott Elementary,” for example
Use the voice command “Record” followed by the name of a content to record a current or upcoming program. See other handy voice commands.
Scheduling a recording from the Program Guide
- In the Guide, select the program you want to record and press your remote Record button
.
- If it’s a movie or single content, the recording is scheduled automatically and a confirmation message appears.
- If it’s a series, the recording options appear. Make your selections, then select Confirm.
Scheduling a manual recording
You can schedule a recording manually by following these steps:
- In the Guide, select the logo of the channel you want using the
arrow.
- Press the Record button
on your remote.
- Choose the start time in the Start field and the recording duration in the Duration field, then change the recording date if needed.
- Select Confirm.
Good to know
If your PVR’s memory is full when a recording is scheduled, the oldest recording will be deleted to free up space.
Scheduling a recording on the Helix TV app
You can also program, watch, edit and download your recordings through the Helix TV app.
Recording a live TV content
- While watching the content, press the Microphone
button and say “Record” or press the Record key
on your voice remote.
- If it’s a movie or single content, the recording starts automatically and a confirmation message appears.
- If it’s a series, choose between Just this episode or All episodes. If you select All episodes, change the recording options, if desired, then select Confirm.
Warning: Your Helix terminal starts recording the moment you press the Record button. For example, if you press Record 27 minutes into a one-hour show, only the last 33 minutes of the show will be recorded.
Recording a series
- From the Guide, select a program and press the Record button
on the remote.
- Select All episodes.
- Make your choice between New episodes only to record only the episodes that show up as “NEW” in the Guide or New and repeat episodes to record all episodes of the series.
- Select Confirm.
Note: Your Helix TV terminal will not record episodes twice if their episode and season numbers are in the Guide.
Playing your recordings
Say “Recordings”
Use the “Recordings” voice command to access your recorded content. See other handy voice commands.
You can also access your recordings from the main menu:
- Press the HELIX button on your voice remote to go to the main menu.
- Select Saved, then Recordings to bring up all your recorded contents.
- Choose the recording you want and select Watch.
- If there are multiple episodes for a series, select the series to bring up all the recordings for that series.
Cancelling a recording
- Press the HELIX button on your voice remote to go to the main menu.
- Select Saved, then Scheduled.
- Select the X to the right of the recording you want to cancel, or select the recording you want to cancel, then go to Record Options and select Cancel.
- For a series recording, choose between Just this recording (selected program only) or All future recordings (all scheduled programs).
- A confirmation message will appear.
You can also use the D button on your remote to cancel a scheduled recording.
Deleting a recording
- Press the HELIX button on your voice remote to go to the main menu.
- Select Saved, then Recordings.
- Select the program to delete, then Delete and confirm. You can also select the X to the right of the title to delete.
- A confirmation message will appear. Select Delete Now and confirm. A confirmation message will appear.
You can also use the D button on your remote to delete a single episode or a series, even during playback.
Good to know
If you have accidentally deleted a record, you can recover it in the Recently Deleted folder.
See how to recover a recording.
Frequently asked questions about Helix TV recordings
To search for your recent recordings, follow these steps:
- Press the HELIX button on your remote to access the main Guide.
- Go to the Saved menu.
- Under the For You tab, explore the Just Recorded section.
To stop a recording that’s in progress, follow these steps:
- Press the HELIX button on your voice remote to go to the main menu.
- Select Saved, then Recordings.
- Select the program, which shows that it’s Recording Now.
- Use the
arrow to navigate to Record Options and press the middle button.
- Select Cancel.
- If it’s a series, choose between Just this recording (selected program only) or All future recordings (all scheduled programs).
- A confirmation message will appear.
The portion of the program that was recorded before you stopped the recording will be available in Recordings.
Deleted content is stored in the Recently Deleted folder for 24 hours before being permanently deleted. To recover a recording before it is permanently deleted:
- Press the HELIX button on your voice remote to go to the main menu.
- Select Saved, then Recordings.
- Go to Recently Deleted at the bottom of the list and confirm.
- Select the program you want to recover.
- Select Recover and confirm.
The series, shows and movies you record are not stored on your Helix TV terminal but in your “Helix cloud”. This what is commonly called the cloud. Your content is not stored locally on your PVR, like it is with the illico terminal, for example.
Yes. If there is a scheduling conflict, the most recently scheduled recording will automatically be prioritized. To change the priority:
- Press the HELIX button on your remote to go to the main menu.
- Select Saved, then Scheduled.
- Press the
arrow to access the horizontal menu at the top of the scheduled recordings.
- Use the
arrow to select Series Priority.
- From the list of scheduled recordings, select the ones you want to change the priority of one at a time.
- Use the
and
arrows to move a content to the desired position.
- When you have made the changes, select Confirm to save them.
To free up cloud space, simply delete some of your recordings.