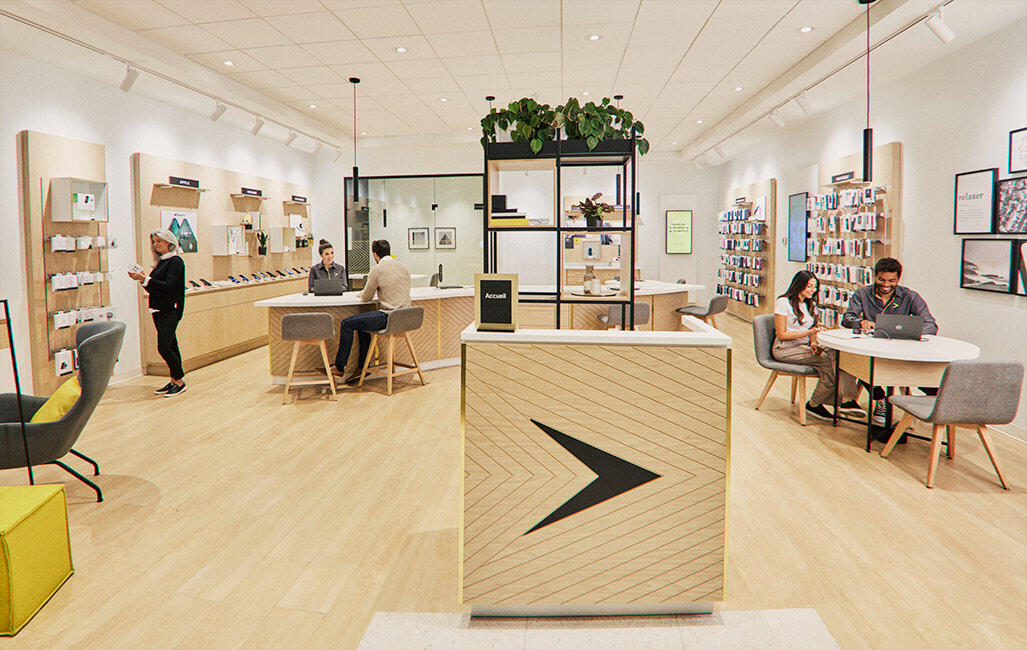What is the Videotron Security Service?
The Videotron Security Service antivirus software was formerly available to Videotron Internet customers and offered to Helix customers.
Good to know
The Videotron Security Service is no longer active as of June 14, 2023. To continue protecting your computer, you need to uninstall the antivirus software and install a new security solution. See how you can protect your device.
Uninstalling Videotron Security Service
To properly uninstall the software, follow the procedure for your operating system:
- Click Start > Settings > Apps.
- Select Videotron Security Service, then click Uninstall.
- Click Uninstall again to confirm, then Delete.
- Wait for the uninstall process to run its course.
- Restart your computer.
Attention : You cannot uninstall the Bitdefender app by dragging the icon to the Recycle Bin. To properly uninstall the antivirus software, follow the procedure below.
- From the Finder, click Go > Applications > Videotron.
- Open the Videotron Security Service Uninstaller app.
- Check the box, then click Uninstall.
- Enter an administrator’s login information, then click OK.
- Wait for the uninstall process to run its course and click Close.
Good to know
Subscribed to Helix? For maximum protection, enable the Helix Fi Advanced Security feature.