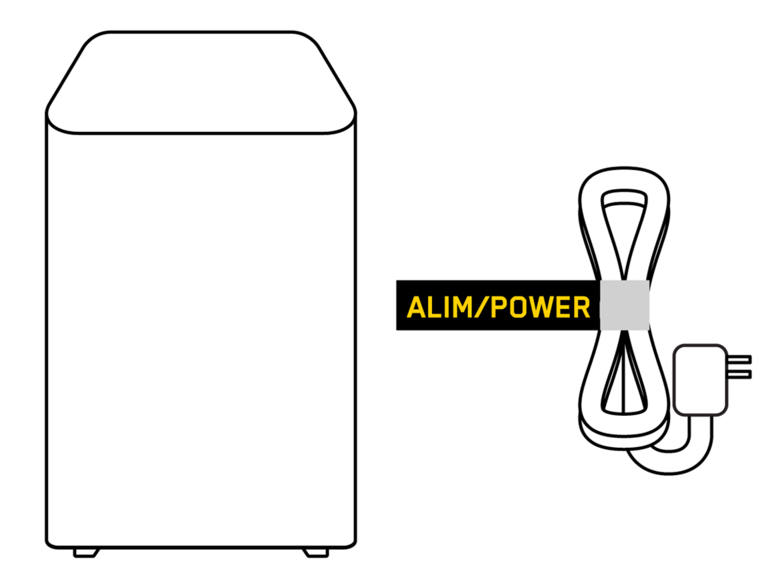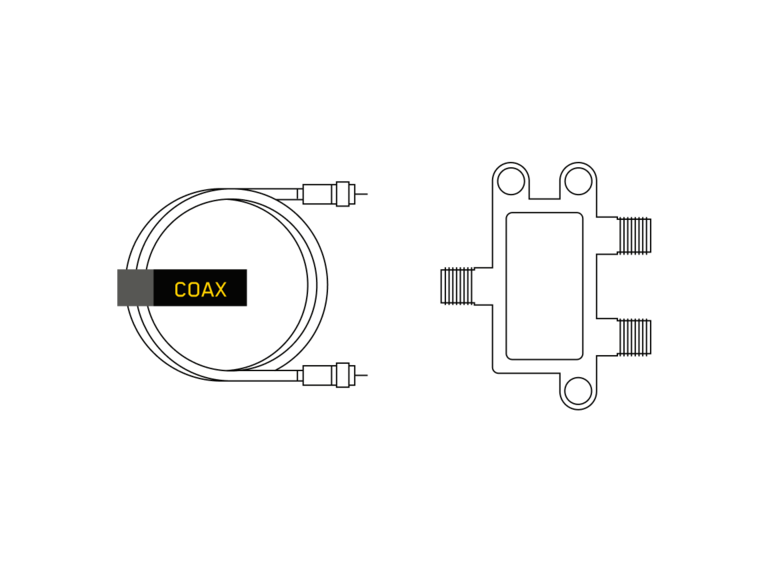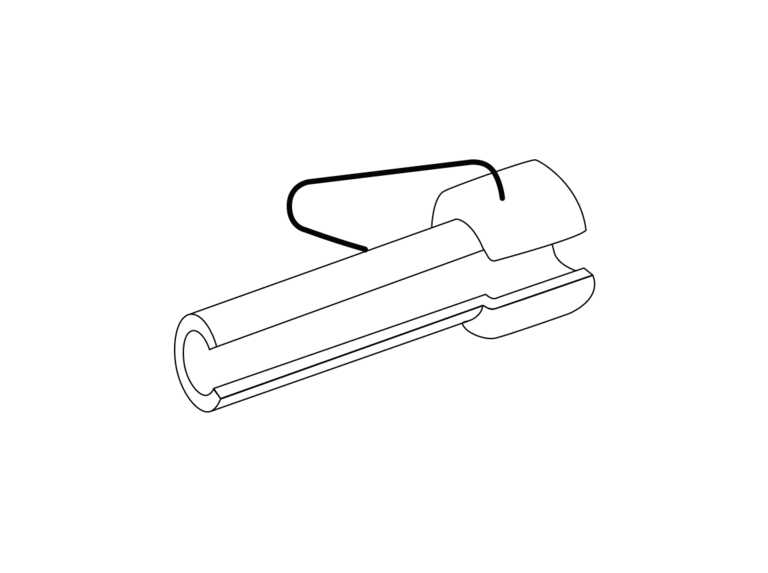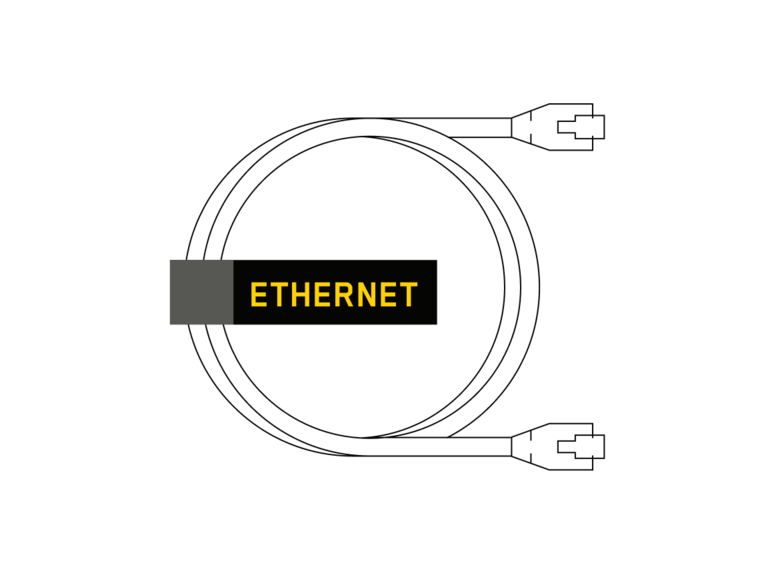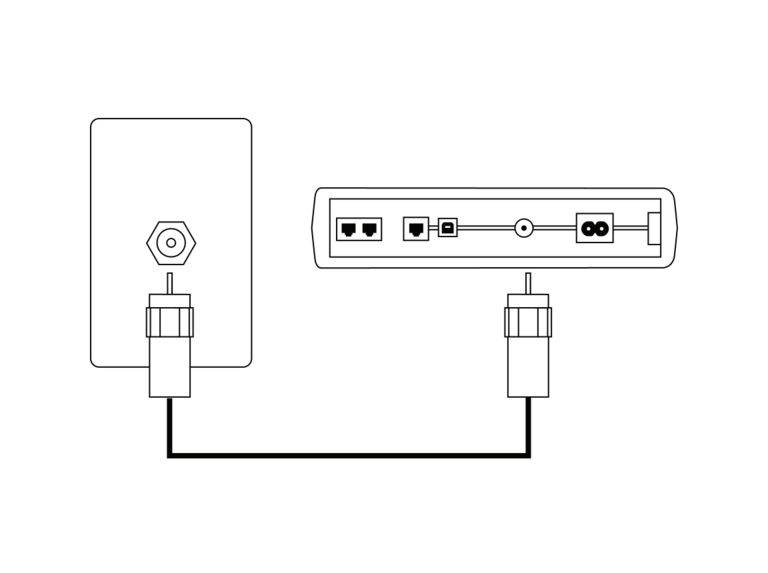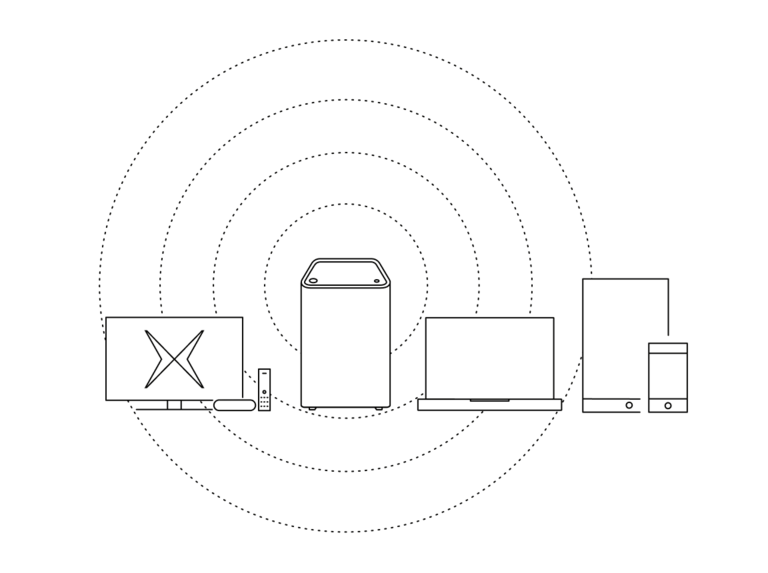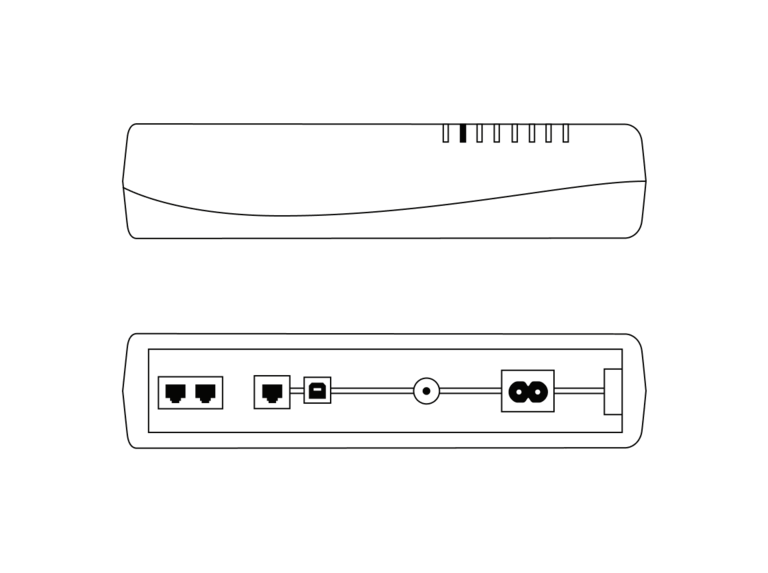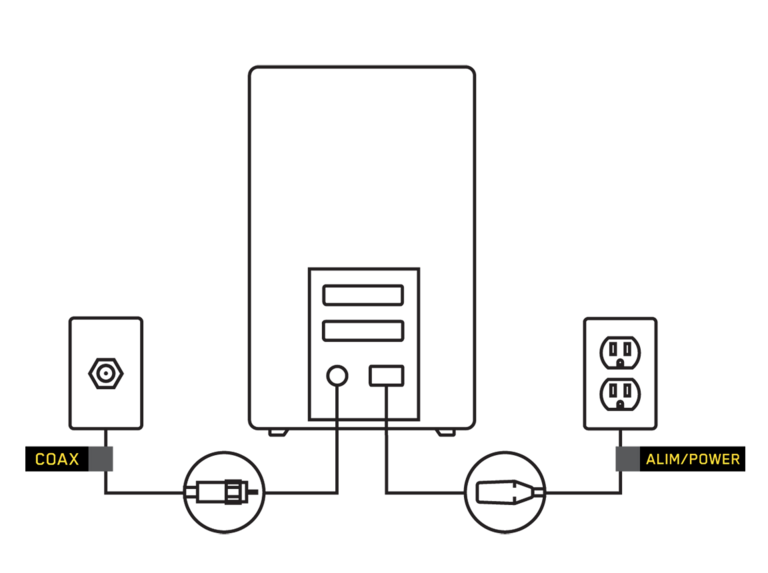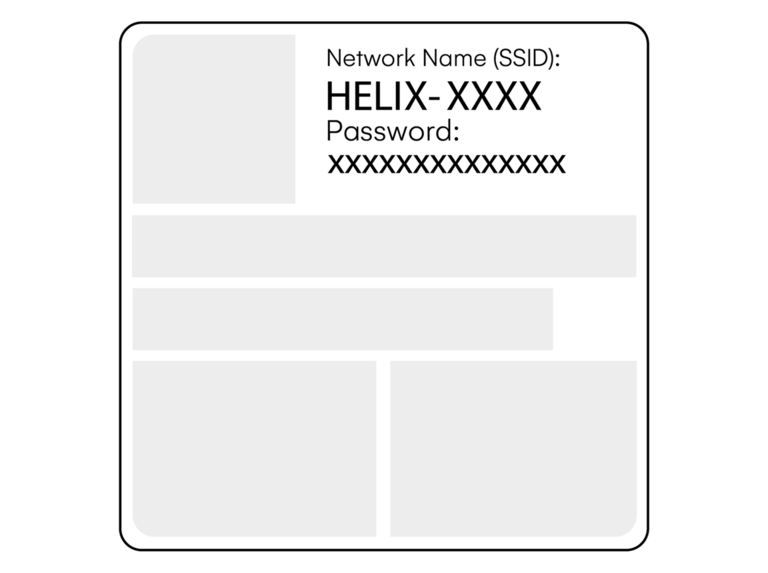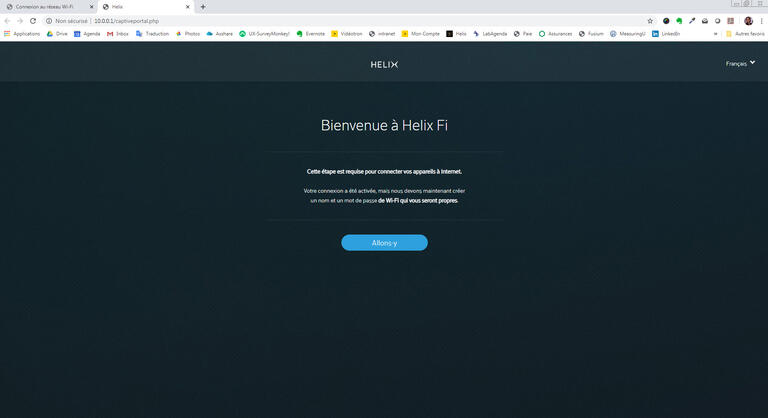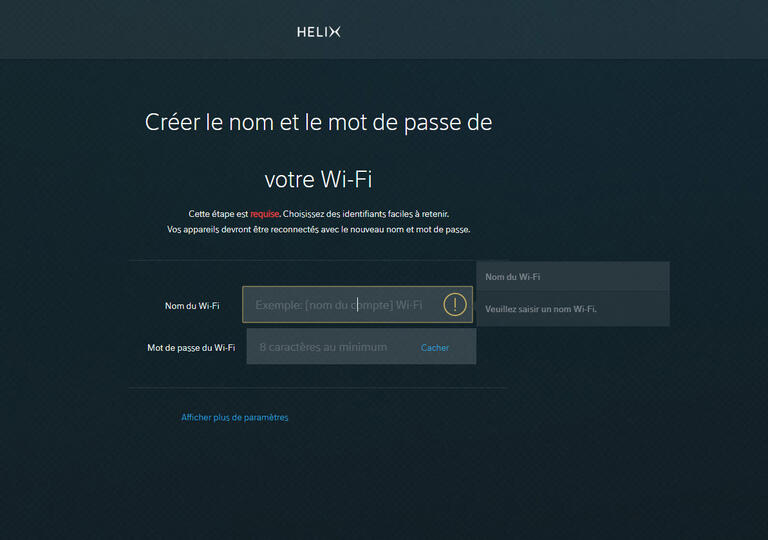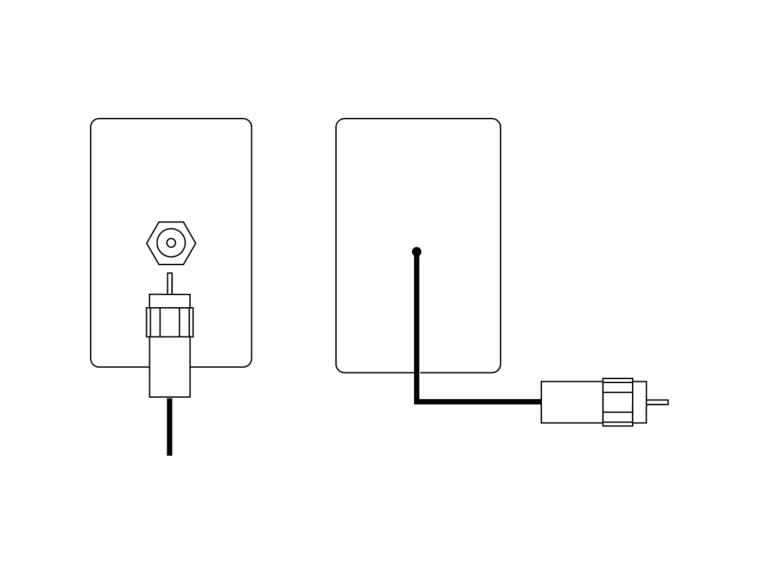Helix equipment is very easy to handle, install and configure. Refer to the following sections and videos to learn how to self-install your Helix Fi gateway.
Note: If you need to disconnect your gateway after the installation, to change its location for example, see the procedure to reconnect the Helix Fi gateway.
Important: Since you’ll lose your Internet connection during the self-installation of your Helix Fi gateway, be sure not to close or refresh this page in order to maintain access to the installation steps.
Box contents
Your Helix Fi Gateway comes with:
- A coaxial cable – Connects the Gateway to a wall cable outlet.
- An Ethernet cable – Physically connects a device to the Internet, such as a computer, without using Wi-Fi.
- A power cord – Connect the device to a power outlet.
Was your equipment mailed to you?
Before you begin the installation, activate your Helix Fi gateway in My Account.
Step 1: Prepare the equipment and location
Make sure that you have everything you need to install your Helix Fi gateway:
- 1 Helix Fi gateway
- 1 power cord
You might also need the following equipment:
- 2 coaxial cables
- 1 splitter
To connect the Helix Fi gateway and the Home Phone modem that you’re already subscribed to and keeping, if applicable.
- 1 security socket removal tool
To remove the socket that could lock the coaxial cable on old equipment that you need to disconnect.
- 1 Ethernet cable
To connect a peripheral directly without using the Wi-Fi network (e.g., a gaming console, printer, etc.).
If you’re missing anything, call: 1-833-994-3549
Find the working coaxial wall outlets in your home. This is a beige, white or black cable with ringed ends screwed to a wall outlet or coming out of the wall. A device may already be connected to it, for example a modem or a terminal.
Position the gateway near your most centrally located Videotron coaxial wall outlet relative to the Wi-Fi devices you want to connect.
To optimize your Wi-Fi signal:
- Place your Helix Fi gateway on an elevated surface in a clear space (e.g., on furniture)
- Don’t put your gateway in a closed-off piece of furniture or near objects that could block its signal or are made of metal (e.g., refrigerator, microwave, aquarium, hot water tank, steel shelves, etc.).
- If the only available coaxial outlet is at one end of your home, in the basement of a multi-storey home, or in a large or high home, you can extend your coverage by installing Wi-Fi pods.
Step 2: Disconnect your old equipment
If you don’t have a smartphone with a mobile data plan, read the following instructions BEFORE disconnecting your old Internet modem and your other equipment such as Wi-Fi router and TV terminal.
If you have a smartphone with a mobile data plan:
- Activate mobile data and access this page on your phone to view the instructions once you’ve disconnected your current Internet and Wi-Fi connection.
If you’re using a computer or tablet:
- Keep this page open in your browser after disconnecting your old modem and as long as your Helix Fi gateway isn’t up and running, since you’ll lose your connection during the installation.
- If needed, refer to the paper guide in the gateway’s box or download the PDF version now.
The Internet-Voice modem is the device with indicator lights that sits where a coaxial cable enters your home, sometimes in a less visible place like a closet.
A) If you have another central working coaxial outlet to connect the Helix Fi gateway to, do not disconnect your Internet-Voice modem and leave the phone wire(s) in place. Only disconnect your equipment connected using an Ethernet cable, for example a Wi-Fi router, a computer or a gaming console.
B) If your Internet-Voice modem is connected to the only available coaxial outlet, you need to install a splitter to connect both your modem and gateway. Unscrew the coaxial cable, leave the phone cables in place and remove the Ethernet cables connected to peripherals.
Note that your phone line will stop working during this procedure. After installation, reset your modem by pressing the RESET button on the back of the device for five seconds with the tip of a pencil.
Here is which equipment to disconnect depending on the other services you had subscribed to:
- Internet-Voice modem if removing Home Phone service
Unscrew the coaxial cable, disconnect the power cable and Ethernet and phone cable(s). - Internet modem
Unscrew the coaxial cable, disconnect the power cable and Ethernet cable(s). - Wi-Fi router
Disconnect the power cable and Ethernet cable(s). - Terminal or TV decoder (DTA)
Unscrew the coaxial cable, and disconnect the power cable, HDMI cable or component and audio cables. - Wi-Fi amplifiers
Disconnect from the electrical outlet.
Important: If you can’t unscrew the coaxial cable from your old equipment due to a safety sleeve, use the safety socket removal tool included in the gateway box with its instruction sheet.
If you have equipment that you were renting or borrowing from Videotron for your old services (e.g., Internet modem, illico terminal):
The equipment and accessories must be returned to a Videotron store within 14 days of your Helix subscription to avoid being charged a fee.
To find out what equipment and accessories you need to return, see the article on Returning Old Rented Equipment.
If you bought your equipment:
You can bring your old purchased equipment (e.g., illico terminal) to one of our kiosks or stores to get them recycled.
Step 3: Install your Helix Fi gateway
- Download the Helix Fi app from Google Play or the App Store.
- Launch the app.
- Sign in with your Helix (My Account) username and password.
- Never logged in to My Account? Complete your subscription.
- Access the Account section.
- Tap Activate Helix Fi Gateway, then Start.
- Follow the instructions provided by the Helix Fi app.
- Once your network’s setup is complete, tap Ready to go.
- Enable Advanced Security, then choose a name and a password for your Wi-Fi network.
- Wait while services are activated.
- Connect your devices to your Wi-Fi network.
- Configure the accesses to your Wi-Fi network.
1 Position the gateway near the Videotron coaxial outlet in the most central location of your home. This may be where your old Internet modem used to be.
2 Place the gateway on a piece of furniture in an unobstructed area.
3 Firmly screw one end of the coaxial cable provided into the wall socket and the other end into the gateway.
4 Plug the power cord into the back of the gateway and into a power outlet that isn’t controlled by a dimmer or wall switch. Important: don’t unplug your terminal while setup is in progress.
5 Start-up can take up to 20 minutes if a software update is required.
6 The light on top of the gateway will flash and go from orange to green.
7 Wait for the light to turn. As soon as it’s white, and even if it’s still flashing, you can continue the installation.
8 Now connect the device of your choice to the Wi-Fi network by opening the Internet network quick access window from your computer’s toolbar or by going to the Wi-Fi settings on your mobile or tablet.
9 From the list of available networks, select your gateway’s temporary name and use its temporary password, both of which are found on the bottom of the gateway.
10 On a PC, ignore the message requesting a confidential 8-digit code and instead click Connect using a security key. In the Security key screen, enter the temporary password located under the gateway.
11 Once you are connected to Wi-Fi, open a web browser and type 10.0.0.1 in the address bar if your browser does not go there automatically.
12 On the Helix Fi welcome screen, click Go.
13 Rename your Wi-Fi network and choose a secure password containing 8-64 digits. To make it easier to reconnect your devices, you can reuse the information from your old Wi-Fi network.
14 Click the Next button at the bottom of the screen.
15 On the confirmation screen, click Next to complete the setup.
16 Once the setup is complete, you may need to connect to the Wi-Fi network using the information from step 13.
17 Installation is complete. Your Helix Fi gateway is now operational.
Go to your favourite website and test your new Wi-Fi connection.
You can now connect all your devices and peripherals to the Helix Fi gateway Wi-Fi network, like your computers, phones, tablets, game consoles, smart TVs, etc. Find out how to connect each device type.
If you’re a Helix TV subscriber, you can continue by installing your Helix TV terminal.
If you’re a Helix TV subscriber, you can now continue by installing your Helix TV terminal.
If you have purchased Wi-Fi pods, see how to install them yourself.
Frequently asked questions about Helix Fi gateway installation
There are two types of coaxial outlets: the most common is a beige, white or black cable with ringed ends screwed to a wall outlet, otherwise the cable itself is coming out of the wall or is attached to it. This is the cable already connected to your Internet modem or illico terminal.
Depending on your home’s size and configuration, the Wi-Fi signal from the gateway might not be strong enough to reach its opposite end. Install your gateway there and test the signal quality with a phone or tablet by moving through your home. If the signal is weak, you can extend your coverage by adding Wi-Fi pods.
If the coaxial cable is too tightly screwed without being protected by security socket, you can unscrew it using a spanner or the security socket removal tool in the gateway box. You need to rotate counterclockwise to unscrew the cable.
If you’re keeping your Home Phone service and accidentally disconnected your phone cable from your modem, you need to connect it to the TEL1 port on your modem. If you have multiple phones connected to the different ports, connect the cable to TEL1 on your modem and into the wall outlet closest to your modem.
- An update might be in progress. Wait 20 minutes and check the light again.
- Check the connections and make sure that the coaxial cable is properly screwed into the gateway.
- If the gateway light stays orange, your coaxial cable’s outlet may be inactive. Try connecting the gateway to a working outlet.
- Check that your equipment is activated in My Helix Account.
- Check that the serial number in the My Equipment section in My Helix Account is the same serial number as the one under your gateway.
- If the terminal still doesn’t work, contact us: 1-833-994-3549.
Your gateway is probably not activated. Log into My Helix account on your smartphone and check that the equipment is activated.
If the status of your equipment is not Active, press the Activate your equipment button.
If you don’t have Internet access, one of our agents will be able to activate your equipment for you.
Contact us: 1-833-994-3549
Moving: If your Helix gateway was previously connected with an Ethernet cable linked to an optical unit and you have moved to a home where your gateway is now connected with a coaxial cable, you must reset it so it works. We recommend that you use the same network name and password as in your previous home to make it easier to reconnect your devices to Wi-Fi.
Used gateway: If you purchased your gateway from someone else, you may need to reset it so it works.
To reset: Follow the procedure for your gateway model.
Helix Fi 1 gateway (black) Press the tip of a pencil in the RESET hole at the bottom of the back of the gateway and hold for 5 seconds.
Helix Fi 2 gateway (white) Press and hold the WPS button for about 1 minute.
The Helix Fi 2 gateway (white) features Wi-Fi 6 technology. Compatible devices include “ax” in their Wi-Fi settings, for example: “Wi-Fi 802.11 a/b/g/n/ac/ax.”
If your device is compatible, but doesn’t detect your gateway’s Wi-Fi, you may need to update that device’s network card drivers.
Check if updates to your network card are available and run them to avoid any connection problems. It may be a good idea to download the required update directly from your network card manufacturer’s website.
Select Activate your gateway to complete the setup. This will allow you to access the Overview.
Contact us: 1-833-994-3549.